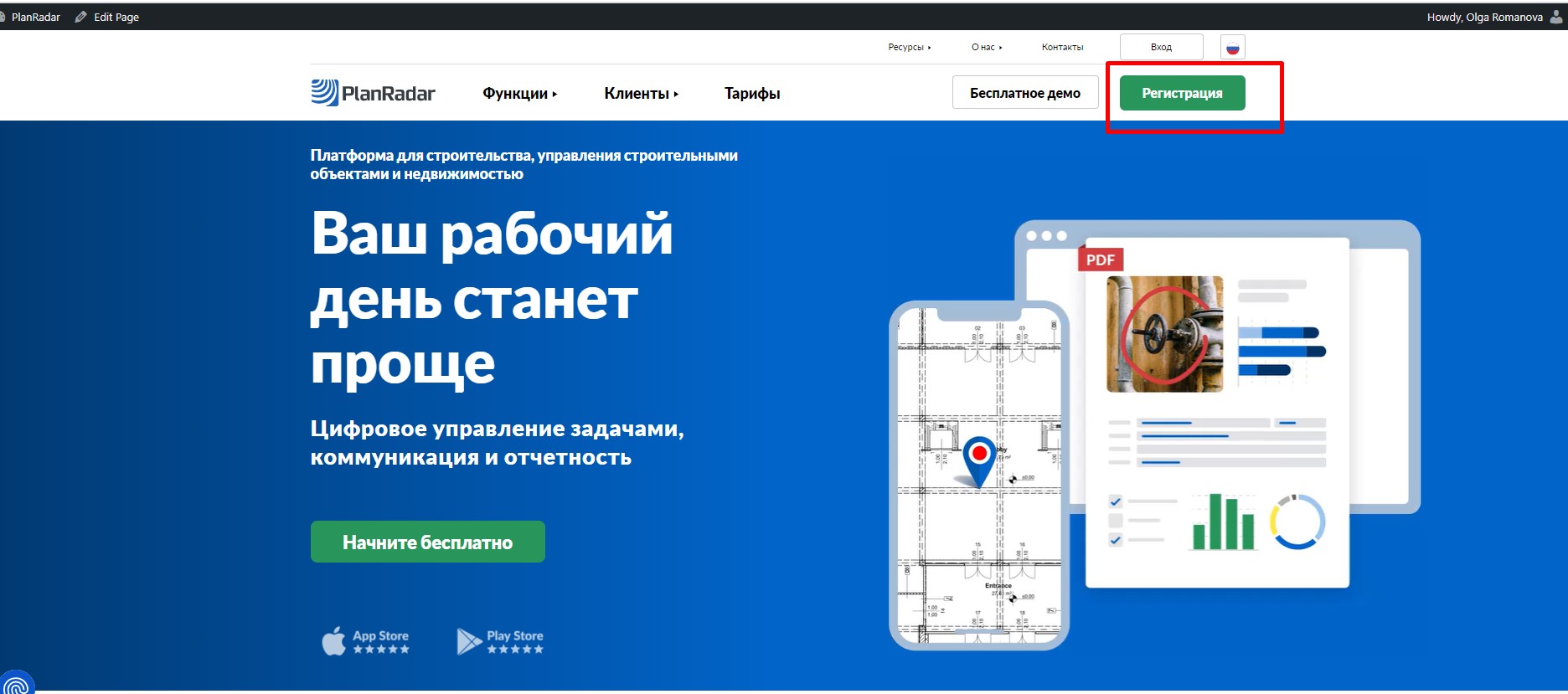Общие положения и условия ООО „ПланРадар“, действовавшие до 30.09.2024
1. Введение
«ПланРадар ГмбХ» (PlanRadar GmbH), FN 400573d, ХГ Вена, Kärntner Ring 5-7, Top 201, 1010 Вена, (далее именуемая «ПланРадар» (PlanRadar)) разрабатывает, продает и управляет программным обеспечением по документации и управлению дефектами в строительстве.
Настоящие правила и условия регулируют права и обязанности «ПланРадар» (PlanRadar) и клиентов «ПланРадар» (PlanRadar). Клиенты «ПланРадар» (PlanRadar) являются владельцами бизнеса, как это определено в Разделе 1 (2) Закона, гарантирующего защиту от незаконных увольнений, в рамках австрийского законодательства (KSchG).
2. Сфера применения
2.1 Настоящие Общие положения и условия регулируют деловые отношения между «ПланРадар» (PlanRadar) и клиентами «ПланРадар» (PlanRadar), будь то на платной или бесплатной основе (например, на пробных этапах). «ПланРадар» (PlanRadar) предоставляет услуги исключительно на основании настоящих условий и положений. Простое использование клиентом услуг «ПланРадар» (PlanRadar) означает, что условия и положения по договору формируют основу деловых отношений.
2.2 В дополнение к настоящим общим положениям и условиям, текущие прайс-листы «ПланРадар» (PlanRadar) (см. www.planradar.com), а также любые другие договорные условия, согласованные индивидуально в письменной форме, также являются действительными.
2.3 Если клиент имеет свои собственные условия и положения, то, используя услуги «ПланРадар» (PlanRadar), клиент подтверждает, что договорные условия «ПланРадар» (PlanRadar) являются единственными, которые применяются к договорным отношениям между «ПланРадар» (PlanRadar) и клиентом. Условия и положения клиента будут применяться только в том случае, если «ПланРадар» (PlanRadar) прямо подтвердит это в письменной форме.
2.4 Индивидуальные договоры должны быть представлены в письменной форме (и подписаны). Неофициальные заявления, сделанные «ПланРадар» (PlanRadar) (в том числе сделанные по электронной почте), не являются обязательными.
2.5 «ПланРадар» (PlanRadar) имеет право в любое время в одностороннем порядке изменять настоящие правила и условия. Клиенту будет отправлено электронное письмо с уведомлением о любых изменениях по крайней мере за два месяца до их вступления в силу. Клиент будет иметь право заявить возражение против изменения, сделав это в письменной форме в течение четырех недель после получения электронного письма. Изменение признается и имеет обязательную силу, если пользователь согласился с ним или если он не возражал против этого в течение четырех недель. «ПланРадар» (PlanRadar) отдельно указывает данные правовые последствия и возможность возражения в уведомлении по электронной почте. В случае возникновения возражений «ПланРадар» (PlanRadar) имеет право расторгнуть договоры, заключенные с клиентом, в соответствии со старыми условиями. Это должно быть сделано в течение одного месяца и по уважительной причине. Если в случае возражения «ПланРадар» (PlanRadar) не расторгнет один или несколько из этих договоров, то к ним будут по-прежнему применяться старые условия и положения.
3. Услуги «ПланРадар» (PlanRadar)
3.1 «ПланРадар» (PlanRadar) предоставляет клиенту систему (документирования) и управления дефектами в строительстве (программное обеспечение как услуга («ПокУ»)). Она включает в себя несколько модулей в текущей версии, которые будут использоваться через Интернет или в качестве приложения для клиентского программного обеспечения. Существует также возможность хранения данных (далее – «Программное обеспечение»).
3.2 Дополнительные услуги, такие как адаптация Программного обеспечения к индивидуальным требованиям клиента, должны быть частью отдельного договора.
3.3 «ПланРадар» (PlanRadar) оставляет за собой право в любое время продолжать разработку и изменять Программное обеспечение и все спецификации Программного обеспечения (например, используя новые или иные технологии, системы, процессы или стандарты). Соответственно, клиент получает выгоду от текущей разработки Программного обеспечения. В свою очередь, клиент должен признать, что иногда будет проводиться временное техническое обслуживание при выполнении обновлений и модернизаций. «ПланРадар» (PlanRadar) своевременно проинформирует клиента о существенных изменениях в работе сервиса. Если клиент испытывает необоснованные неудобства в связи с изменениями в услугах в течение 14 дней с момента получения уведомления об изменениях в услугах, он вправе расторгнуть договор в чрезвычайном порядке в день внесения изменений.
3.4 Клиент имеет возможность пользоваться Программным обеспечением бесплатно в течение 30 дней после регистрации (тестовый этап). До окончания этого бесплатного пробного этапа «ПланРадар» (PlanRadar) свяжется с клиентом и сообщит ему о возможности заключить платный договор на дальнейшее использование Программного обеспечения. Если клиент не воспользуется этой опцией, его учетная запись пользователя будет заблокирована, а затем удалена самое раннее через 30 дней.
3.5 «ПланРадар» (PlanRadar) несет ответственность только за те услуги, которые предоставляет «ПланРадар» (PlanRadar). Клиент не может предъявлять претензии к «ПланРадар» (PlanRadar) за любые сбои Программного обеспечения, вызванные вмешательством клиента или третьих лиц.
3.6 Местом предоставления услуг «ПланРадар» (PlanRadar) является выход маршрутизатора в Интернет, расположенный в дата-центре, используемом «ПланРадар» (PlanRadar). Конечные устройства клиента и подключение к Интернету не являются частью сервиса «ПланРадар» (PlanRadar).
4. Обязанности Клиента
4.1 Клиент обязуется использовать Программное обеспечение только в соответствии с настоящими условиями и положениями, а также в соответствии с любыми индивидуальными договорами. Клиент должен убедиться, что все его пользователи (сотрудники или другие третьи лица, за которых он несет ответственность) также соблюдают соответствующие правила. Клиент несет ответственность перед «ПланРадар» (PlanRadar) за все убытки в случае нарушения своих обязанностей или нарушения их пользователем клиента, особенно в случае незаконного использования Программного обеспечения.
4.2 Клиент будет использовать Программное обеспечение только по прямому назначению и не будет использовать его в ненадлежащих случаях. В частности, они не будут использовать Программное обеспечение для хранения или распространения незаконного контента. Клиент также обязуется не использовать какое-либо техническое оборудование, программные системы или другие данные, которые могут повредить Программное обеспечение или системы «ПланРадар» (PlanRadar).
4.3 Клиенту не разрешается самостоятельно вносить изменения в Программное обеспечение или осуществлять такие изменения с помощью третьих лиц.
4.4 Клиент обязан поддерживать ИТ-инфраструктуру, необходимую для использования Программного обеспечения, за свой счет и на свой страх и риск.
4.5 Клиент должен предпринять соответствующие технические шаги для обеспечения безопасности своей системы и регулярного резервного копирования своих данных.
4.6 Клиент обязан обезопасить свои регистрационные данные и другие регистрационные данные для Программного обеспечения и не предоставлять их третьим лицам.
4.7 «ПланРадар» (PlanRadar) может заблокировать доступ клиента к Программному обеспечению в случае нарушения настоящих условий или любых индивидуальных договоров, особенно если клиент не исполняет платежные обязательства. Это не влияет на обязанность клиента продолжать платить договорную плату за использование. Кроме того, клиент должен возместить ущерб «ПланРадар» (PlanRadar), если такая блокировка произойдет.
4.8 Клиент соглашается с тем, что «ПланРадар» (PlanRadar) может использовать его как рекомендателя. Обратите внимание, что перед соответствующими публикациями в прессе «ПланРадар» (PlanRadar) будет советоваться с клиентом в вопросах использования логотипов клиента, проектных данных и т. д.
5. Право использования
5.1 Все права на Программное обеспечение принадлежат компании «ПланРадар» (PlanRadar). Клиенту предоставляется только право на использование Программного обеспечения, которое является неисключительным, непередаваемым и не может быть сублицензировано. Это право распространяется до таких пределов, которые согласованы на весь срок действия договора. В частности, Клиент может дублировать Программное обеспечение только в том объеме, который необходим для его использования по назначению (например, загружать его в рабочую память различных конечных устройств). Клиенту не разрешается воспроизводить, продавать, сдавать в аренду или одалживать Программное обеспечение или его часть каким-либо иным образом, передавать его третьим лицам или предоставлять им сублицензии. Клиенту разрешается временно предоставлять субподрядчику доступ к Программному обеспечению в соответствии с описанием Программного обеспечения.
5.2 Если не оговорено иное, клиенту не предоставляются дополнительные права на программное обеспечение. В частности, клиент не приобретает никаких прав на продукт, в частности никаких прав на товарный знак, патент или другие права интеллектуальной собственности.
5.3 В отношении сторонних Программных продуктов, предоставляемых компанией «ПланРадар» (PlanRadar), лицензионные условия производителя этих программных продуктов имеют преимущественную силу перед положениями пункта 5. Условия лицензирования сторонних программных продуктов, используемых в составе Программного обеспечения, см. в пункте 13.
5.4 Клиент не имеет права осуществлять реинжиниринг, декомпиляцию или демонтаж Программного обеспечения, если только (и только в этом отношении) применимое законодательство прямо и юридически не разрешает это, независимо от данного ограничения.
5.5 Пункты 5.1 и 5.2, с соответствующими изменениями, применяются ко всем документам, предоставленным «ПланРадар» (PlanRadar) клиенту, в частности к документации по Программному обеспечению.
6. Гарантия, ответственность и неисправности
6.1 «ПланРадар» (PlanRadar) предоставляет клиенту Программное обеспечение в соответствии с принципами «разумных наилучших усилий». Поэтому «ПланРадар» (PlanRadar) приложит все разумные усилия, чтобы обеспечить максимально бесперебойное использование Программного обеспечения и исправить программные ошибки, ограничивающие использование Программного обеспечения.
6.2 «ПланРадар» (PlanRadar) не принимает никакой гарантии или ответственности за постоянную доступность Программного обеспечения или за то, что Программное обеспечение будет свободно от ошибок. Клиент прямо признает, что в соответствии с текущим состоянием технологий невозможно полностью удалить все ошибки из Программного обеспечения. Ошибки подключения или необходимые запланированные работы «ПланРадар» (PlanRadar), о которых было сделано предварительное уведомление, также могут привести к временным сбоям. Поскольку в отдельных случаях гарантию невозможно игнорировать, улучшение имеет приоритет перед снижением или изменением цены.
6.3 «ПланРадар» (PlanRadar) не несет ответственности за любой прямой или косвенный ущерб клиенту или третьим лицам, вызванный неисправностями или повреждением конечных устройств клиента. Компенсация косвенного ущерба, такого как потеря прибыли или упущенная выгода, исключается, как и ответственность за ущерб, причиненный клиенту из-за проектных задержек. Кроме того, «ПланРадар» (PlanRadar) не несет ответственности за невозможность сэкономить средства или за ущерб, возникший в результате претензий третьих лиц.
6.4 «ПланРадар» (PlanRadar) несет ответственность только в случае умысла и грубой небрежности. Кроме того, ответственность за каждое событие, причиняющее ущерб, даже если есть несколько потерпевших сторон, ограничивается в общей сложности 10 000 евро. Если общий ущерб выше, то требования о возмещении ущерба отдельными потерпевшими сторонами будут пропорционально уменьшены.
6.5 «ПланРадар» (PlanRadar) не может исключать возможность потери данных или других нарушений, в частности из-за нарушений в контексте интернет-соединений клиента в ходе процессов синхронизации. «ПланРадар» (PlanRadar) не несет за это никакой ответственности.
6.6 «ПланРадар» (PlanRadar) не несет ответственности за повреждения и дефекты, вызванные неправильной эксплуатацией, изменением компонентов операционной системы, интерфейсов и параметров, изменением необходимых системных настроек, использованием неподходящих организационных средств или простыми ошибками приложения. Кроме того, «ПланРадар» (PlanRadar) не несет ответственности за сбои в работе сетей связи общего пользования или неадекватные системные требования для клиента (текущие системные требования для использования программного обеспечения можно найти по адресу www.planradar.com).
6.7 Клиент незамедлительно информирует «ПланРадар» (PlanRadar) о любых неполадках и, по возможности, с понятным описанием ошибки, чтобы можно было как можно скорее внести коррективы. Клиент поможет «ПланРадар» (PlanRadar) устранить неполадки бесплатно. Исправление неисправностей компанией «ПланРадар» (PlanRadar) предполагает, что клиент полностью выполнил свои платежные обязательства.
6.8 Условия повышенного риска: Продукт может содержать компоненты, которые негативно реагируют на дефекты, или такие компоненты, в которых дефекты обнаруживаются только позже или устраняются обычными исправлениями. Программное обеспечение не предназначено для использования в опасных условиях, требующих отказоустойчивой (малочувствительной к повреждению) работы, или в любом другом приложении, где отказ Программного обеспечения может непосредственно привести к смерти, травмам, серьезному материальному ущербу или ущербу окружающей среде.
6.9 До такой степени и в той мере, в какой обязательства, связанные с программным обеспечением, затрагиваются вследствие форс-мажорных обстоятельств, включая войну, терроризм, стихийные бедствия, пожар, забастовку, локаут, эмбарго, государственное вмешательство, эпидемию или пандемию, сбой электроснабжения, транспортный сбой, телекоммуникационную сеть или линии передачи данных, или законодательные изменения, вступившие в силу после подписания договора, или другая недоступность программного обеспечения не может быть исправлена своевременно или не надлежащим образом, это не является нарушением договора и не дает клиенту никаких претензий к «ПланРадар» (PlanRadar).
7. Защита данных
7.1 Как пользователь Программного обеспечения, клиент несет ответственность за защиту данных. «ПланРадар» (PlanRadar) – это всего лишь (обработчик). Для этой цели будет заключен отдельный договор (на обработку); в отсутствие индивидуально согласованного договора на обработку применяется стандартный договор «ПланРадар» (PlanRadar) на обработку данных.
7.2 В качестве ответственного лица клиент несет ответственность за соблюдение положений Общего регламента защиты данных (GDPR) и немецкого Закона о защите данных (DSG). В той мере, в какой клиент обрабатывает персональные данные при использовании программного обеспечения (например, вводит, обрабатывает, хранит или передает персональные данные «ПланРадар» (PlanRadar)), он гарантирует, что имеет на это право в соответствии с применимыми правилами защиты данных.
8. Конфиденциальность
8.1 Клиент и «ПланРадар» (PlanRadar) взаимно обязуются соблюдать все сведения, составляющие коммерческую тайну, относящуюся к другой стороне в связи с настоящим договором и его реализацией как таковой. Ни одна из сторон не может делать эту коммерческую тайну доступной для третьих лиц. Это применяется в той мере, в какой соответствующие сведения, составляющие коммерческую тайну, не являются общеизвестными, или с точки зрения получателя ранее не было никаких обязательств по их хранению. Или, когда такие сведения были сообщены получателю третьей стороной, не было никаких обязанностей хранить коммерческую тайну, или они были явно получены получателем самостоятельно или раскрыты на основании юридически обязательного официального или судебного решения. Это обязательство действует бессрочно после окончания договорных отношений.
8.2 Субподрядчики, с которыми «ПланРадар» (PlanRadar) консультируется в ходе выполнения договора, не считаются третьими лицами, поскольку на них распространяется обязанность соблюдать конфиденциальность в этом отношении.
9. Продолжительность и прекращение действия
9.1 Срок действия договора указывается в индивидуальном договоре с клиентом; при отсутствии такого условия договор заключается на неопределенный срок.
9.2 Как «ПланРадар» (PlanRadar), так и клиент могут расторгнуть договоры, заключенные на неограниченный срок, в конце отчетного периода (12 месяцев, если иное прямо не оговорено) с уведомлением за один месяц.
Кроме того, удаление учетной записи клиентом считается как расторжение в конце соответствующего отчетного периода, и удаление должно быть сделано не позднее, чем за один месяц до окончания соответствующего отчетного периода.
9.3 Срочные договоры могут быть расторгнуты обеими сторонами по договору с уведомлением об этом за один месяц до окончания срока действия договора. Если расторжение договора не происходит, он автоматически продлевается еще на один год. Удаление учетной записи клиентом также считается расторжением договора в конце соответствующего периода договора, и удаление должно быть сделано не позднее, чем за один месяц до окончания соответствующего периода договора.
9.4 Расторжение договора должно производиться в письменной форме или через платформу «ПланРадар» (PlanRadar) уполномоченным администратором, нанятым и уполномоченным клиентом.
9.5 (Досрочное) расторжение договора со стороны «ПланРадар» (PlanRadar) с немедленным вступлением в силу может иметь место в частности при следующих условиях:
9.5.1 Если клиент предоставляет неполную или неверную информацию или не предоставляет необходимых доказательств.
9.5.2 Если клиент не платит в течение 30 дней; льготный период не затребован;
9.5.3 Если есть обоснованное подозрение, что Программное обеспечение используется не по назначению.
9.6 Клиент несет ответственность за своевременное резервное копирование своих данных до окончания срока действия договора. Через 30 дней после истечения срока действия договора Клиент больше не может получить доступ к своим данным.
10. Информационные требования
10.1 Клиент обязан незамедлительно информировать «ПланРадар» (PlanRadar) о любых изменениях в своем адресе. Если клиент не сделал этого, (уведомления) «ПланРадар» (PlanRadar) считаются доставленными, если доставка была произведена по последнему действительному адресу, указанному клиентом для связи.
10.2 Клиент соглашается с тем, что «ПланРадар» (PlanRadar) также может отправлять юридически значимые уведомления клиенту по электронной почте или с помощью других электронных носителей информации (это также относится к счетам-фактурам, которые могут быть подписаны электронным способом в соответствии с положениями закона о налоге с продаж). Уведомления считаются полученными, как только клиент может получить к ним доступ или принять их к сведению при обычных обстоятельствах.
11. Условия оплаты и другие финансовые условия
11.1 Все суммы (если не указано иное) не включают в себя действующий в настоящее время налог с продаж и другие сборы. Скидка при оплате наличными не предоставляется и не дается.
11.2 Плата за пользование услугами, как правило, взимается авансом за соответствующий отчетный период.
11.3 При заказе через веб-сайт «ПланРадар» (PlanRadar) платежные требования подлежат оплате в соответствии с условиями платежного провайдера «Фастспринг» (Fastspring) (http://www.fastspring.com/) – если не указано иное.
11.4 Клиент оплачивает все банковские сборы и иное возмещение расходов, связанных с переводом средств.
11.5 В случае просрочки платежей с клиента будут взиматься проценты по просроченной задолженности в размере 10% годовых от непогашенной суммы плюс разумная плата за напоминание. Клиент обязан оплатить необходимые и соответствующие расходы, понесенные в связи с вмешательством юристов и коллекторских агентств.
11.6 Платежи клиента первоначально засчитываются в счет любых расходов или процентов по просроченной задолженности. Затем они засчитываются в счет самого старого долга.
11.7 «ПланРадар» (PlanRadar) имеет право в одностороннем порядке повысить цены на Программное обеспечение и будет своевременно информировать об этом клиента, по крайней мере, за 1 месяц. В случае бессрочного договора изменение цены вступает в силу в начале следующего отчетного периода, в случае срочного договора – в начале следующего договорного года.
11.8 Счета-фактуры считаются принятыми, если в течение 3 месяцев после выставления счета-фактуры в письменной форме не было высказано никаких возражений.
11.9 Клиент не может производить взаимозачет по претензиям к «ПланРадар» (PlanRadar). Право клиента на удержание также исключается.
12. Прочие положения
12.1 Если одно или несколько положений настоящих Общих условий и положений окажутся недействительными или неисполнимыми полностью или частично, действительность остальных положений не будет затронута. Недействительное или неисполнимое положение должно быть заменено аналогичным действующим положением, максимально приближенным к экономической цели недействительного или неисполнимого положения.
12.2 Исключается право требовать сокращения более чем наполовину (laesio enormis).
12.3 Любая передача клиентом прав или обязанностей на основе договора требует предварительного письменного согласия «ПланРадар» (PlanRadar). Однако, «ПланРадар» (PlanRadar) вправе передать права и/или обязанности по договору третьему лицу полностью или частично без согласия клиента.
12.4 «ПланРадар» (PlanRadar) имеет право использовать третьих лиц полностью или частично для выполнения своих обязательств.
12.5 Настоящий документ подпадает под исключительное действие австрийского законодательства, даже если Программное обеспечение используется за пределами Австрии или существует какая-либо другая зарубежная связь. Эталонные стандарты, предусмотренные австрийским законодательством и Конвенцией Организации Объединенных Наций о договорах международной купли-продажи товаров, не применяются.
12.6 В случае возникновения каких-либо споров применяется только местная юрисдикция компетентного суда Внутреннего города Вены. Местом проведения судебных разбирательств также является Внутренний город Вены.
13. Лицензионные соглашения третьих сторон.
> Скачать «Лицензионные соглашения третьих сторон»
Приложение 2 для России
1. Настоящее Приложение 2 к Общим положениям и условиям (далее – «Приложение 2») (далее – «Общие положения») является неотъемлемой частью Общих положений, применяется и является обязательным в случае заключения клиентами договоров с обществом с ограниченной ответственностью «ПланРадар», зарегистрированным по законодательству Российской Федерации за ОГРН 1207700001255 (далее – ООО ПланРадар).
Под «договором» или «договорами» по тексту Общих положений подразумеваются договоры, заключенные между ООО ПланРадар и клиентами, в том числе посредством акцепта оферты, направленной ООО ПланРадар в адрес таких клиентов. Общие положения являются неотъемлемой частью договоров.
Под «клиентами» по тексту Общих положений подразумеваются российские юридические лица и индивидуальные предприниматели, а также филиалы и представительства иностранных компаний, находящиеся и осуществляющие деятельность на территории Российской Федерации.
Все ссылки на ПланРадар ГмбХ по тексту Общих положений для целей настоящего Приложения 2 должны рассматриваться как ссылки на ООО ПланРадар.
2. Приложение 2 и Общие положения определяют взаимоотношения клиентов с ООО ПланРадар при использовании продуктов ПланРадар.
3. Ничто в договорах (в том числе в Общих положениях) не может пониматься как установление между клиентом и ООО ПланРадар или ПланРадар ГмбХ агентских отношений, отношений товарищества, отношений по совместной деятельности, отношений личного найма, либо каких-либо иных отношений, прямо не предусмотренных договором.
4. ООО ПланРадар вправе посылать клиентам информационные сообщения. Используя Программное обеспечение, клиент в соответствии с применимым законодательством Австрии и Российской Федерации (в том числе в соответствии с ч. 1 ст. 18 Федерального закона № 38-ФЗ Российской Федерации «О рекламе» от 13.03.2006 г.) дает свое согласие на получение сообщений рекламного характера. Клиент вправе отказаться от получения сообщений рекламного характера путем использования соответствующего функционала Программного обеспечения, в рамках которого или в связи с которым клиентом были получены сообщения рекламного характера.
5. Когда это применимо, клиент несет ответственность за соблюдение соответствующих положений российского законодательства, касающихся защиты персональных данных, обрабатываемых клиентом при использовании Программного обеспечения.
6. Клиент самостоятельно несет ответственность перед третьими лицами за свои действия, связанные с использованием Программного обеспечения, в том числе, если такие действия приведут к нарушению прав и законных интересов третьих лиц, а также за соблюдение применимого законодательства при использовании Программного обеспечения.
7. Все применимые налоги (в том числе, НДС) не учтены в стоимости лицензии и подлежат оплате клиентом сверх сумм, указанных в договоре.
8. Все юридически значимые извещения, заявления, уведомления, требования, претензии и т.п. по договору должны направляться по адресам сторон, указанным в договоре, и приобретают юридическую силу с момента доставки адресату.
Допустимыми способами направления таких документов стороны признают доставку: а) через собственного курьера под расписку на копии, б) через курьерские службы с описью или иным подтверждением вложения, в) по почте регистрируемым письмом с описью вложения или г) телеграммой с уведомлением о вручении. Подтверждение содержания отправления обязательно. Иные способы направления уведомлений, извещений, претензий, требований, заявлений (в том числе по электронной почте, смс или по факсу) не допускаются и не признаются имеющими юридическую силу.
Невзирая на вышесказанное, ООО ПланРадар вправе направлять клиенту закрывающие документы (в том числе, счет-фактуры и иные документы) электронным способом.
9. В случае обнаружения противоречий между настоящим Приложением 2, текстом Общих положений или Описанием продукта, превалирующими будут являться следующие документы в порядке приоритета:
1. Приложение 2
2. Общие условия
3. Описание продукта.
10. Все термины, используемые и не определенные в настоящем Приложении 2, имеют значение, присвоенное им в Общих положениях или иных частях договора.
11. Все содержащиеся в настоящем Приложении 2 ссылки на законодательство Российской Федерации приведены исключительно для случаев применения норм непосредственного применения российского законодательства к отношениям сторон по договорам, когда такие нормы будут применены судом независимо от выбранного сторонами права.
12. В случае расхождения русскоязычной версии Приложения 2 и версии Приложения 2 на английском языке, применяются положения русскоязычной версии настоящего Приложения 2.