Пошаговый алгоритм со скриншотами и видео, как за 10 минут настроить PlanRadar на компьютере. Да, это действительно так быстро и просто!
Создание проекта
Чтобы начать работать с веб-версией нашего программного обеспечения, вам нужно на странице https://planradar.com/ru/ сначала зарегестироваться, а потом выполнить вход.
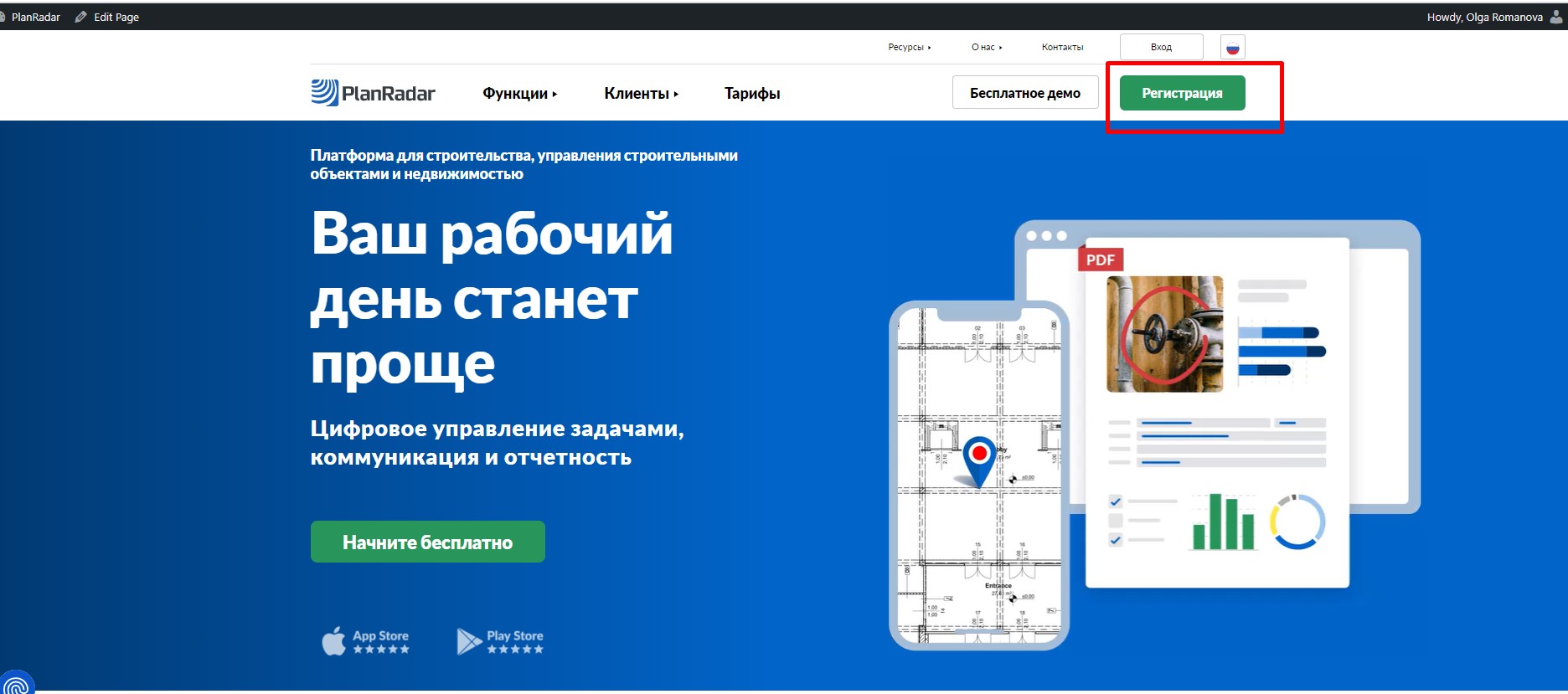
После входа вы попадаете под своей учетной записью на первую страницу: где слева – панель инструментов, которую можно скрывать или разворачивать, а справа – рабочее поле, где будут отображаться ваши действия и задачи.
Нажав “Создать проект”, у вас откроется такая страницa:
Создание форм и списков, чтобы назначать задания
Формы
Чтобы начать по полной использовать функционал PlanRadar, важно создать вначале несколько форм, которые будут заполнятся задачами. В каждый проект форма добавляется отдельно.
Переходите в подраздел “Формы”.
Слева списком будут указаны все доступные формы (если ранее вы создавали, если нет – то просто пустое поле, которое со временем заполнится вашими созданными формами). Если вам нужно использовать какой-то вид формы для задачи в рамках данного проекта, вы можете нажать плюсик – и справа отобразится эта форма.
И если у вас есть какие-то списки, то в появившейся форме можете отметить в соответствующей строке нужный список.
Эти списки вы также можете сами создавать.
Чтобы создать свою форму, откройте в новом окне раздел Формы:
Нажимаете “Создать форму” – в появившемся интерфейсе именуете форму, например “Претензии”.
Справа можно отметить все возможности данной формы: прикрепление медиафайла, комментарии, геолокация (привязка точки по Googlemaps) и пр.
Слева другой набор инструментов – первый блок полей статичный, их добавлять можно по одному разу в форму:
С помощью функции “Предварительный просмотр” можно оценить, все ли нужное добавлено в форму, прежде чем сохранить.
Чтобы добавить в форму описание, используем второй блок полей, расположенный чуть ниже. Эти поля дифференцируются по типу данных, которые вы будете вносить в задачи, их можно добавлять сколько угодно.
Например, нажимаем “Длинный текст”, для описания и сразу можно в предварительном просмотре увидеть, как будет выглядеть форма, когда мы добавили такой параметр:
Далее можно выбрать “Краткий текст” – это может быть поле, уместное для замечаний или рекомендаций – вы так и именуете это поле:
Удобно использовать также “Поле для установки отметки” и “Списки”:
Нажав на Списки, вы в появившемся поле формы даете название списку, например, “Тип дефектов” или “Тип задач” В “Поле установки отметки” – также именуете, например, “Галочка”:
По итогу выходит вот такая форма (Зеленым выделены поля, которые мы с вами создали самостоятельно):
Если вас устраивает все в созданной форме в предварительном просмотре, возвращайтесь в рабочую форму и нажимаете “Сохранить”. Эта форма может дополняться строками в любой момент, если возникнут какие-то уточнения.
Списки
Также для типа задач удобны списки. Вот как их создать в PlanRadar.
Переходите в подраздел Списки, нажимаете Создать списки.
В появившемся окне-форме заполняете строку название, например, Тип задач от 09.11
Добавить элементы можно вручную, назвав элемент,
а можно импортировать Excel-файл, система автоматически список загрузит в эту форму.
Далее переходим снова в раздел Проекты и обязательно обновляем страницу.
В списке “Доступные формы” можно найти уже созданную форму “Претензии”:
В форме находим вид списка, который мы создали:
Нажимаем применить, форма будет готова к использованию на плане.
Для разных проектов можно применять созданные уже формы.
Теперь можно перейти к разделу Проекты. Выбрав нужный проект – в нашем примере – Test, переходите к разделу Задачи, чтобы назначить их:
Выбираете нужный вам слой:
Нажимаете “Создать задачу” – появится на чертеже вот такой маркер:
Вы его определяете в нужную на чертеже точку – там, где есть необходимость решения проблемы, для этого вы и используете форму, чтобы наглядно было видно, где и что нужно делать.
Нажав на зеленую галочку – выскочит созданная форма “Претензии”.
Эта форма доступна на любом мобильном устройстве.
Добавление пользователей в проект
Практичность PlanRadar в том, что в проект можно приглашать неограниченное число пользователей – исполнителей, субподрядчиков, инвестора. Все данные о проекте будут видны каждому, кто получил приглашение и все изменения и обновления по проекту будут доступны участникам в режиме реального времени.
Узнайте детальнее, чем может быть полезен PlanRadar для собственников и девелоперов
Алгоритм и интерфейс максимально просты. Нужно зайти в раздел Пользователи. В открывшейся форме заполняете нужные поля – имя, должность, электронную почту, указываете проект, который он может курировать/смотреть.
Нажав “Пригласить пользователя”, вы отправляете ему на электронный адрес доступ к проекту на PlanRadar. Приглашенный проходит по присланной ссылке активацию: создаст логин и пароль и сразу же сможет присоединиться к данным проекта и работать в данной системе.
Если нужно добавить в проект уже существующего пользователя, переходите в раздел “Проекты”.
Там выбирайте тот проект, где нужно участие уже зарегистрированного пользователя, нажимаете на “Добавить пользователя”. Появится список, из которого вы и выберете:
Это самые основные начальные настройки работы с программным обеспечением PlanRadar. Расширенные возможности помогут вам эффективно контролировать и управлять еще более трудоемкими проектами, в том числе и BIM-моделями.
























